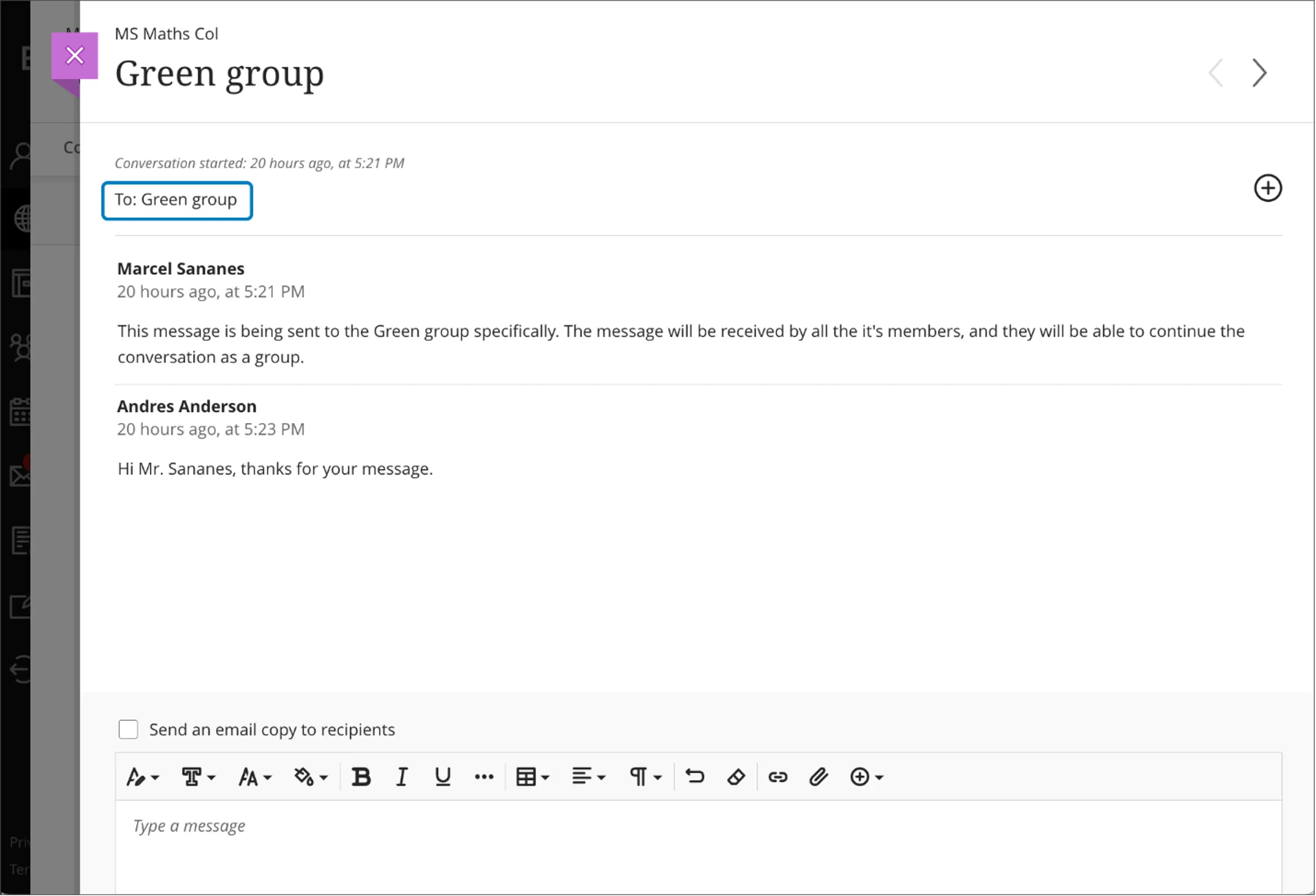Ultra Updates - August
The past month was filled with updates and new features inspired by users from the Blackboard Community Idea Exchange. If you aren't participating in the exchange yet, we urge you to join and have your voice heard by the Blackboard product development team! It is a great place to connect with other faculty and staff, submit ideas for improvement, and vote on new features. August featured updates to grading, learning modules, accessibility, and group messaging. We've selected some of those enhancements to demonstrate for you here.
For Instructors:
Flexible Grading
Flexible Grading is a new, efficient assessment grading experience that provides intuitive and streamlined navigation, eliminates artificial barriers to grading, and saves time and effort when navigating from student to student or question to question.
Flexible Grading capabilities allow you to:
- Grade by question or student
- Filter on grading status of choice
- Navigate between students and multiple submission attempts
- Keep track of your grading process
- View both the attempt and the final grade for each assessment
- Provide meaningful feedback with or without a rubric
- Grade inline using Blackboard Annotate
- Collapse side panels to view more of the student submission
- Post all grades when ready
Supported assessment grading configurations within Flexible Grading allow for individual student test and assignment submissions, single and multiple attempts, grading with rubrics, and SafeAssign. Other assessment configurations will continue to route through to the current grading experience. There is no loss of grading functionality for anonymous submissions, group submissions, two graders per student, and peer review.
Flexible Grading will come to these assessment configurations in future releases.
Instructor view of grading a test by question; the Needs Grading filter is applied to filter out any automatically graded questions:
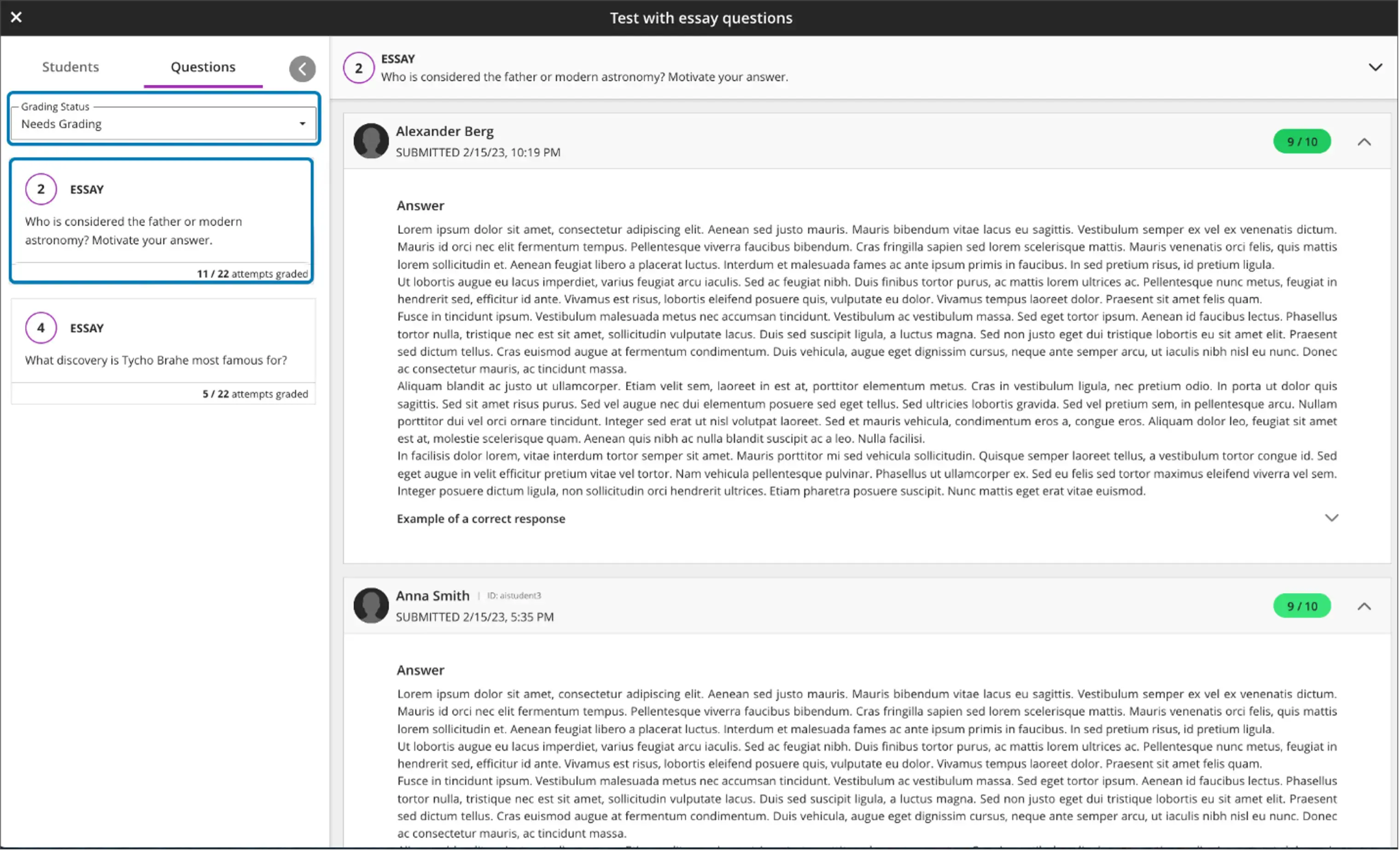
Instructor view of grading a test by question:
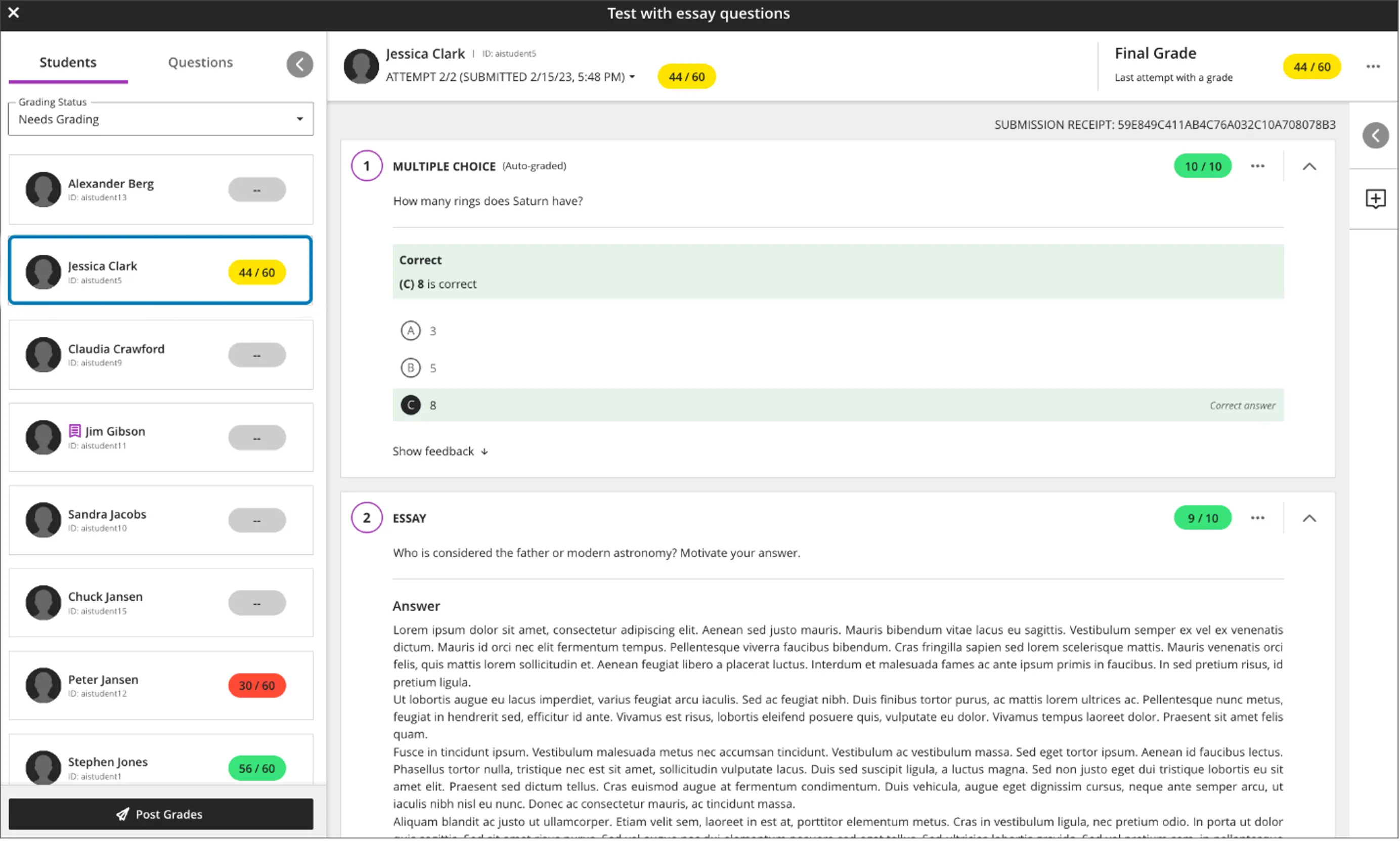
Instructor view grading and assignment with a rubric:
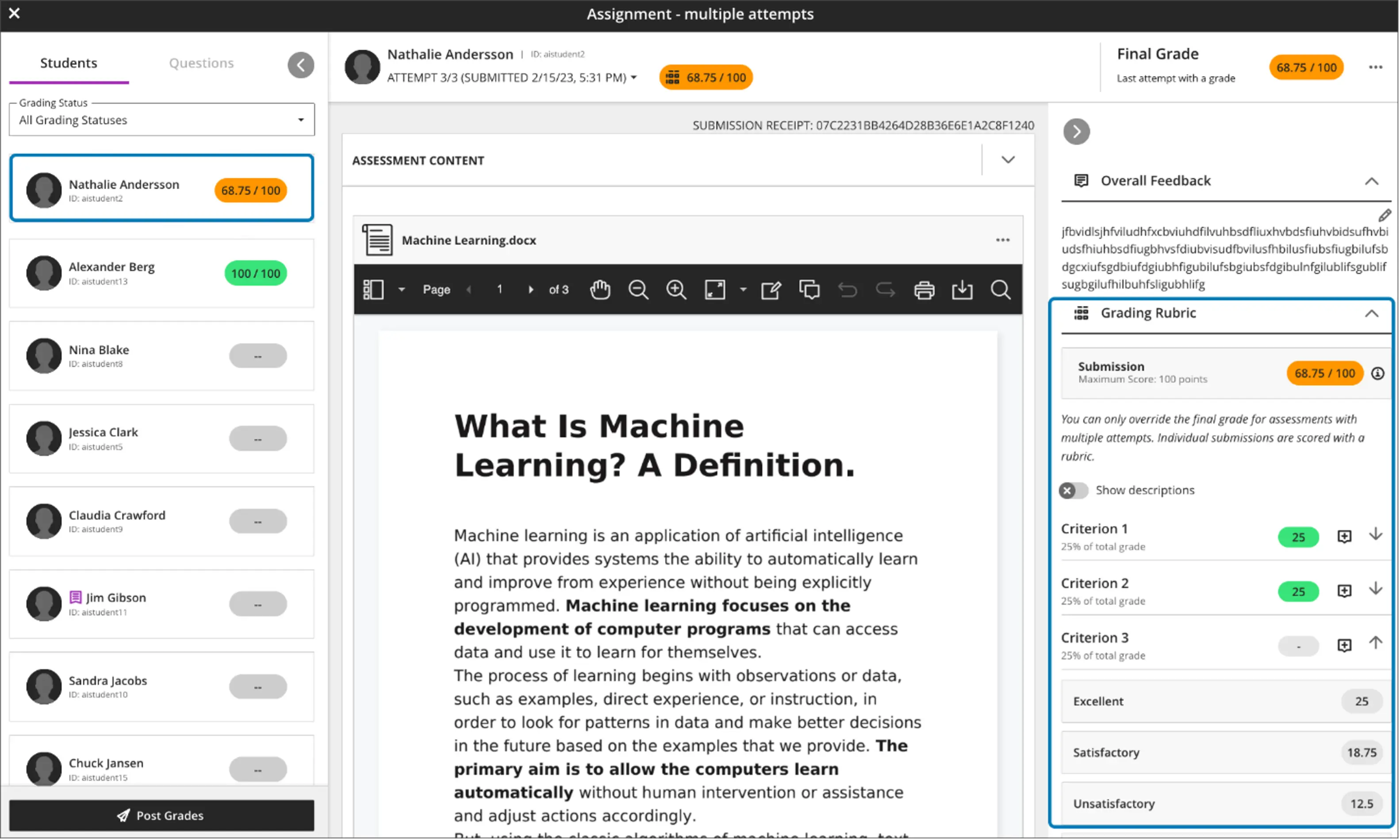
Learning Module Images
Learning Modules offer a valuable means to arrange and structure course content effectively. We are excited to introduce a new enhancement that allows you to elevate the visual appeal of your course. With the newly added image support for Learning Modules, you can now enhance the overall aesthetics and make content identification even more seamless.
To add an image to a Learning Module, instructors can edit the module. To edit the Learning Module, select edit from the Learning Module ellipsis menu:
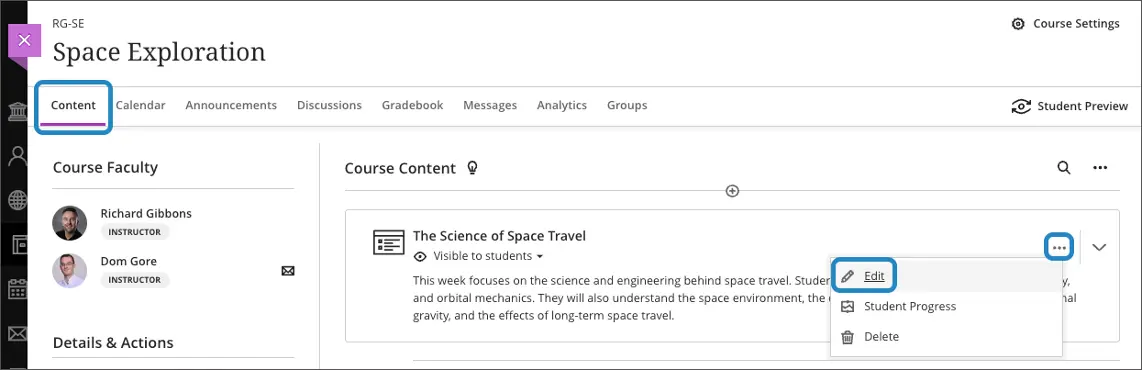
The instructor can select “Add image” or the image button:
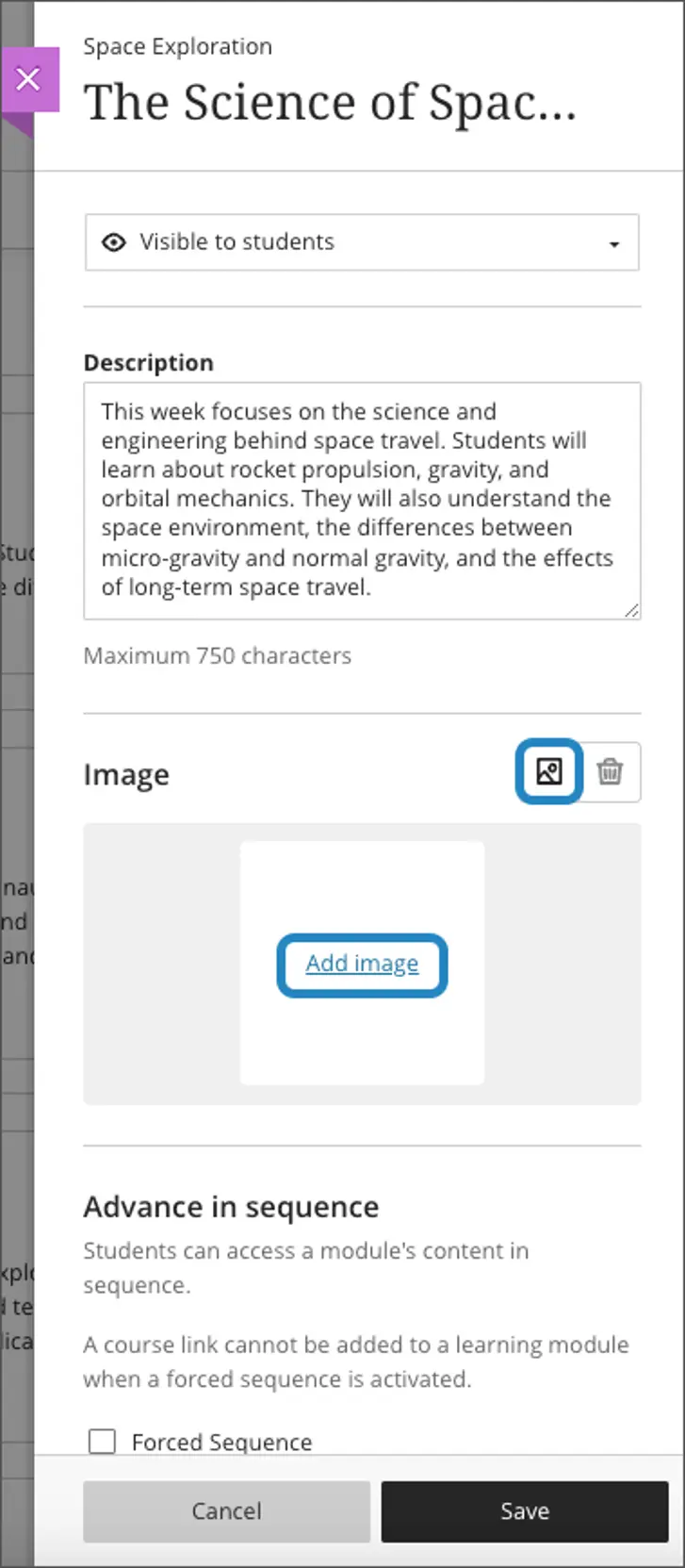
Instructors can drag and drop an image of their choice or upload one from their device. Drag and drop the image or select "Upload file":
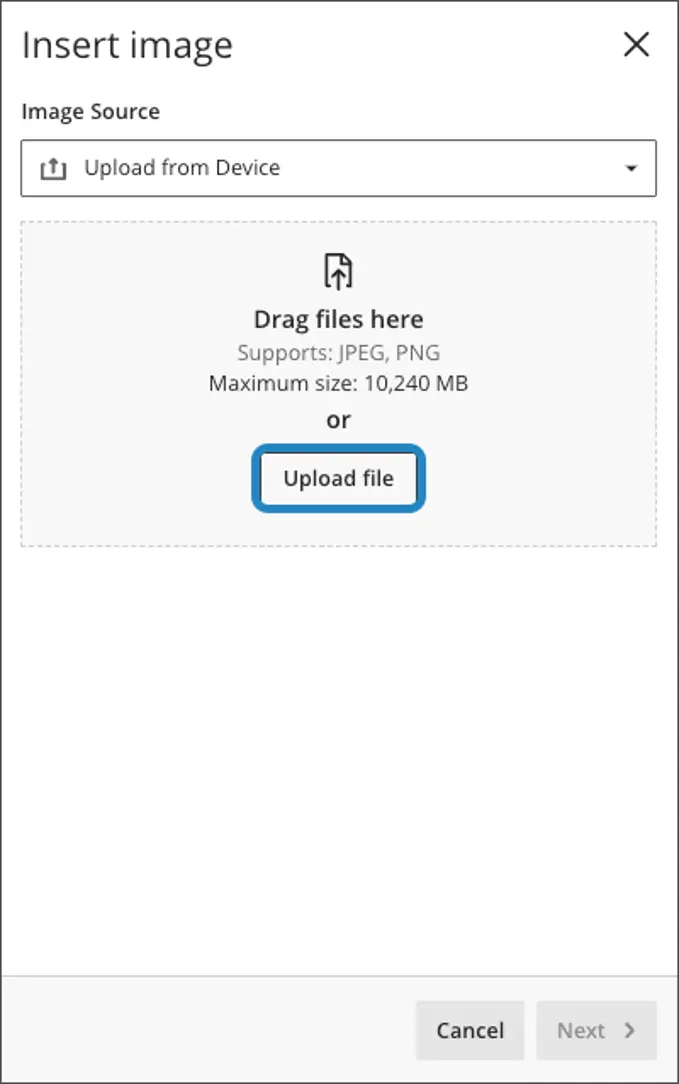
The image appears in preview. This helps the instructor ensure that the desired image is selected. Image preview:
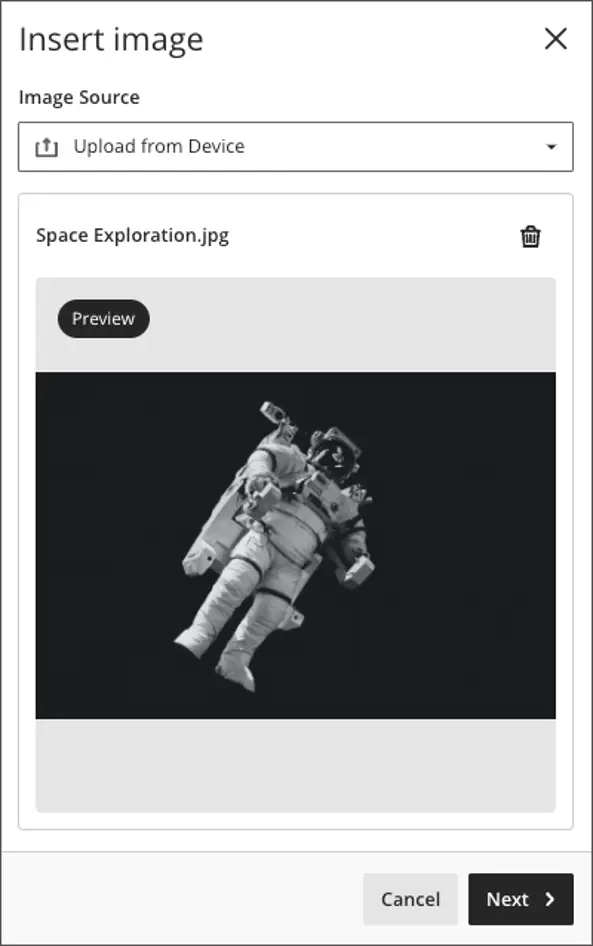
Instructors can drag the image and modify the zoom to select the focal point of the image. Drag or zoom the image to select the focal point:
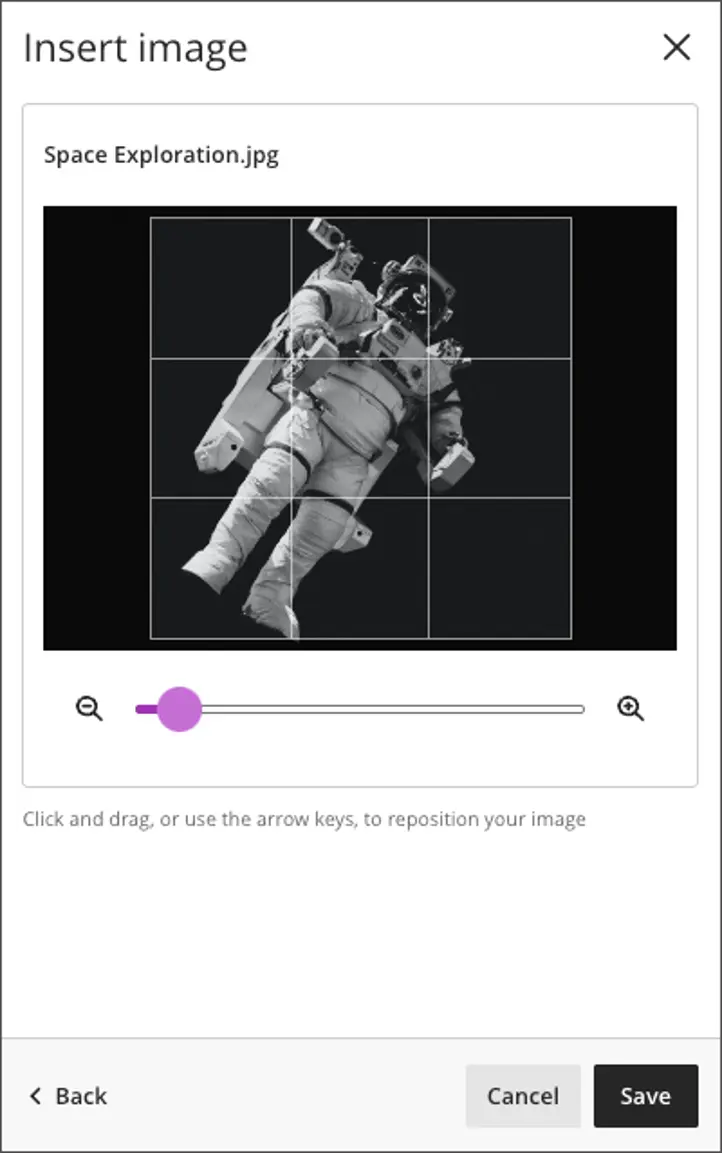
Instructors can mark the image as decorative or provide appropriate alternative text. Accessibility settings for Learning Module image:
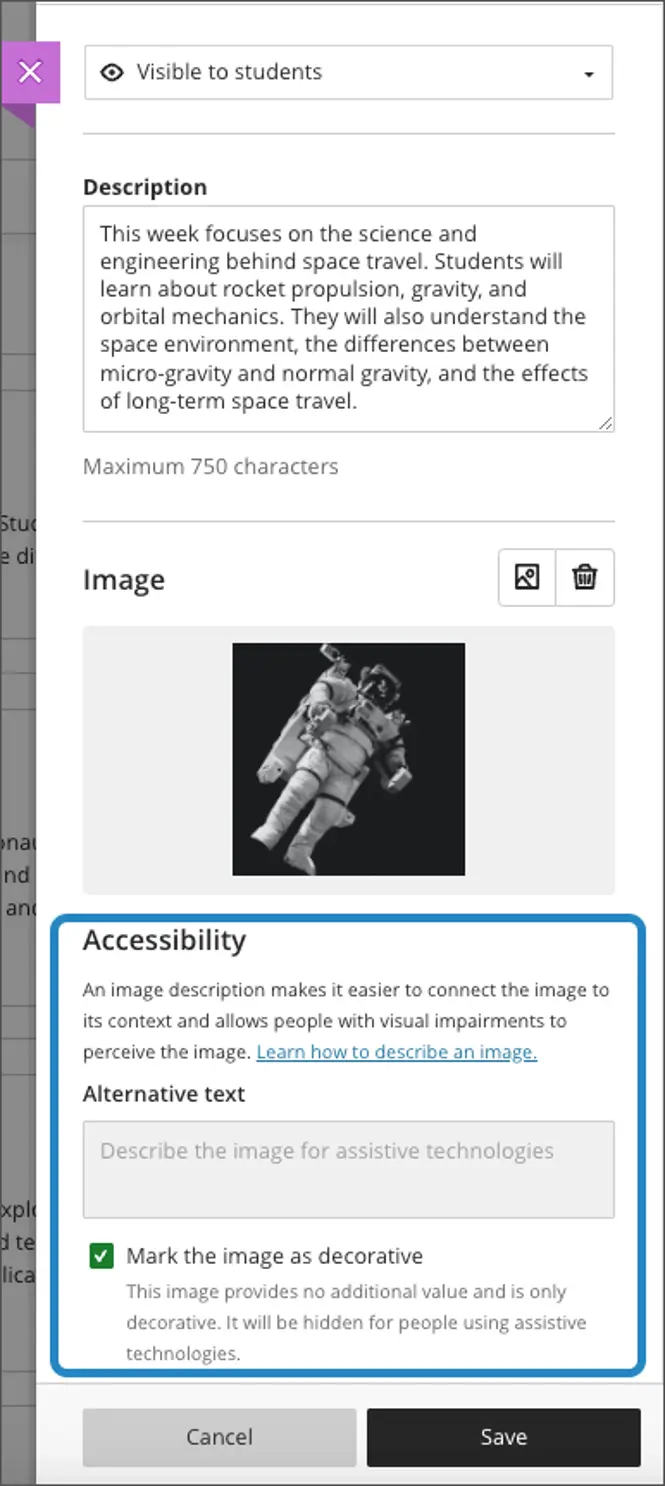
The final result reveals a Learning Module image on your Course Content page:
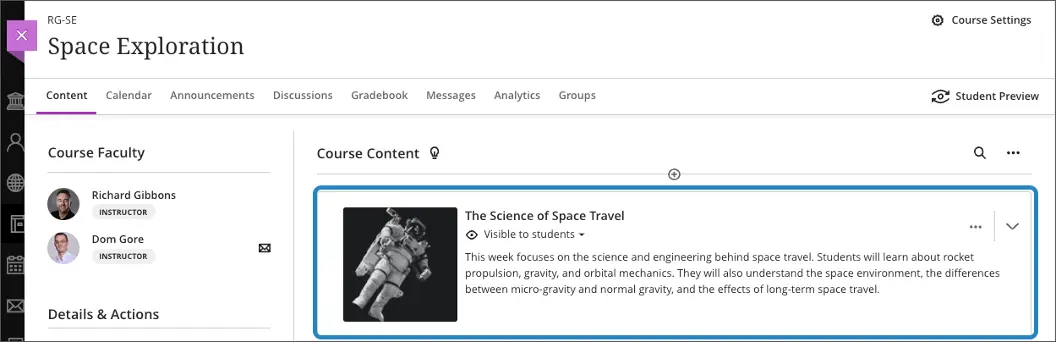
Accessibility Checker
Embracing accessibility to foster inclusive learning experiences and meaningful engagement is central to our mission. To support instructors in this endeavor, we are delighted to introduce the Ultra Accessibility Checker (Powered by Anthology Ally). This powerful tool scans content in the content editor for Ultra Documents, helping instructors effortlessly identify and resolve accessibility issues.
Instructor view - Ultra Document content editor with Score Gauge indicator:
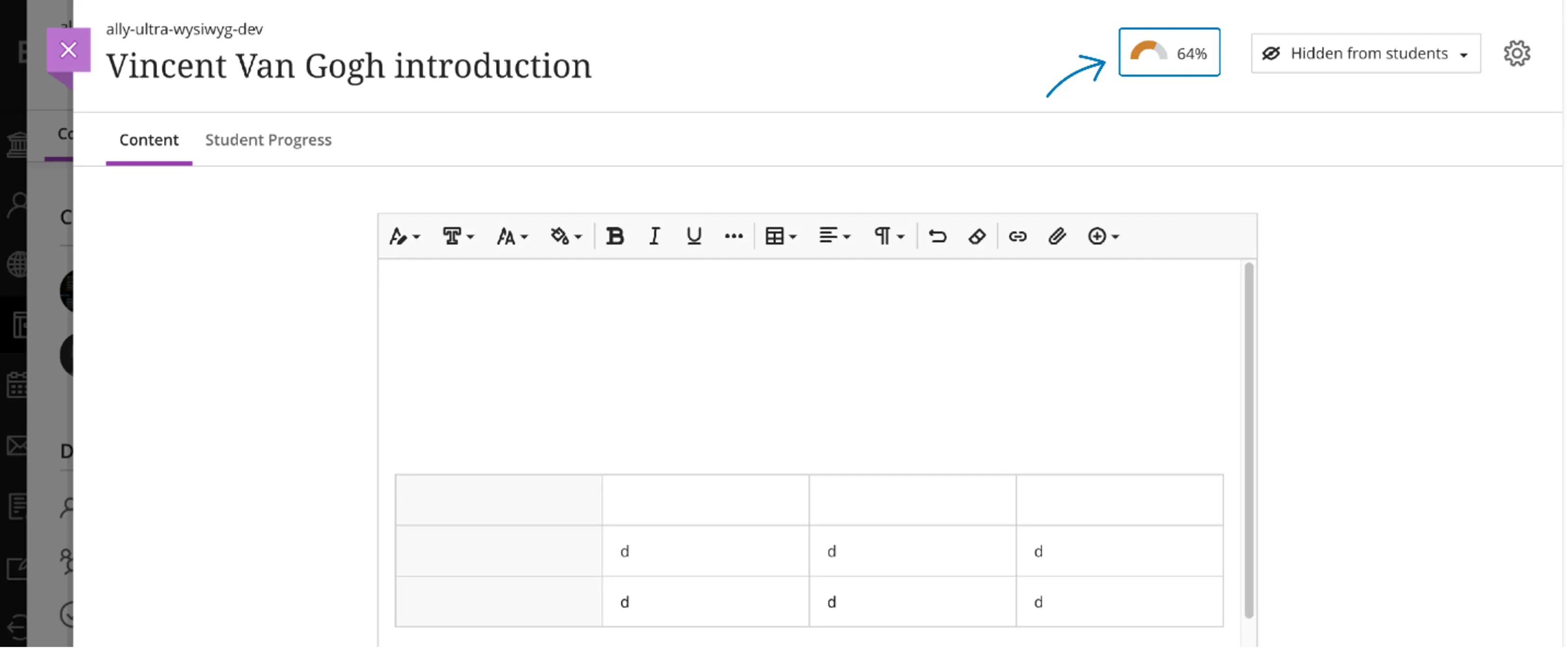
Instructors will find the Score Gauge indicator visible while active in the content editor of Ultra Documents. Instructors can select the Score Gauge to view the Instructor Feedback panel, which presents actionable suggestions for addressing accessibility matters at scale. Instructors can also view the content editor in a preview. Furthermore, the Score Gauge provides a live score, effectively flagging any accessibility issues during content creation and editing.
The Score Gauge displays only while an instructor is actively creating or editing content in the content editor for the Ultra Document. The Ultra Accessibility Checker does not provide any additional checking or guidance for files, reporting, or alternative formats.
Instructor View - Score Gauge and suggestions for fixing accessibility issues:
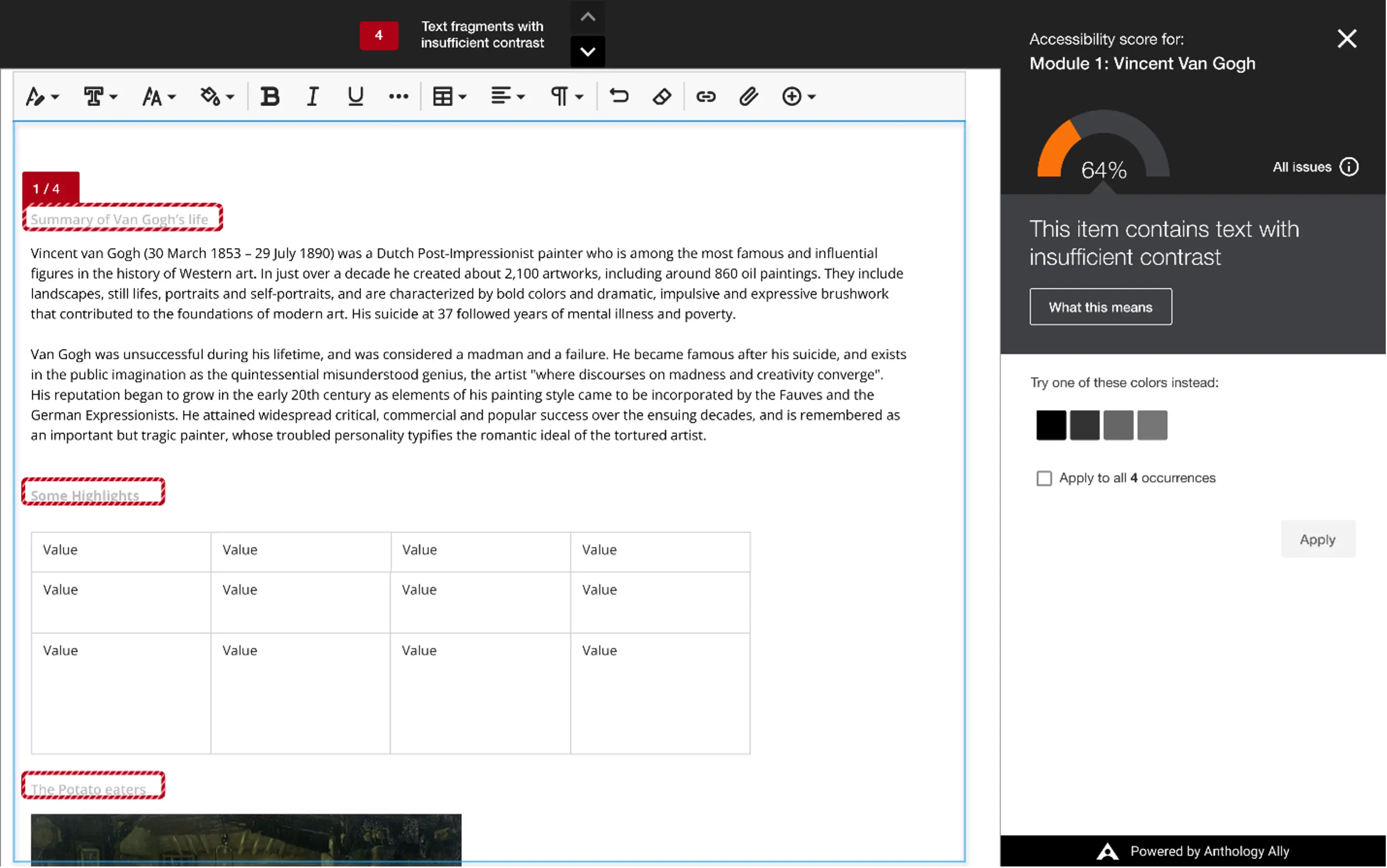
For Instructors and Students:
Group Messaging Improvements
Effective communication and collaboration among group members is a vital component of a productive learning environment. With our latest update, instructors now have the ability to send messages to any group or group set, promoting seamless interaction. Instructors can also select multiple groups as recipients for a message, and students can conveniently select their groups as message recipients as well.
Those in the message can view the groups or group sets that received the message. Recipients can view who sent the message.
To enhance user experience, we have introduced a message icon on the Groups page, providing an easy means to communicate with a group. The message auto-populates the recipient with the selected group. Users can change the recipients as appropriate.
Instructor view - button to draft/send a message to specific groups:
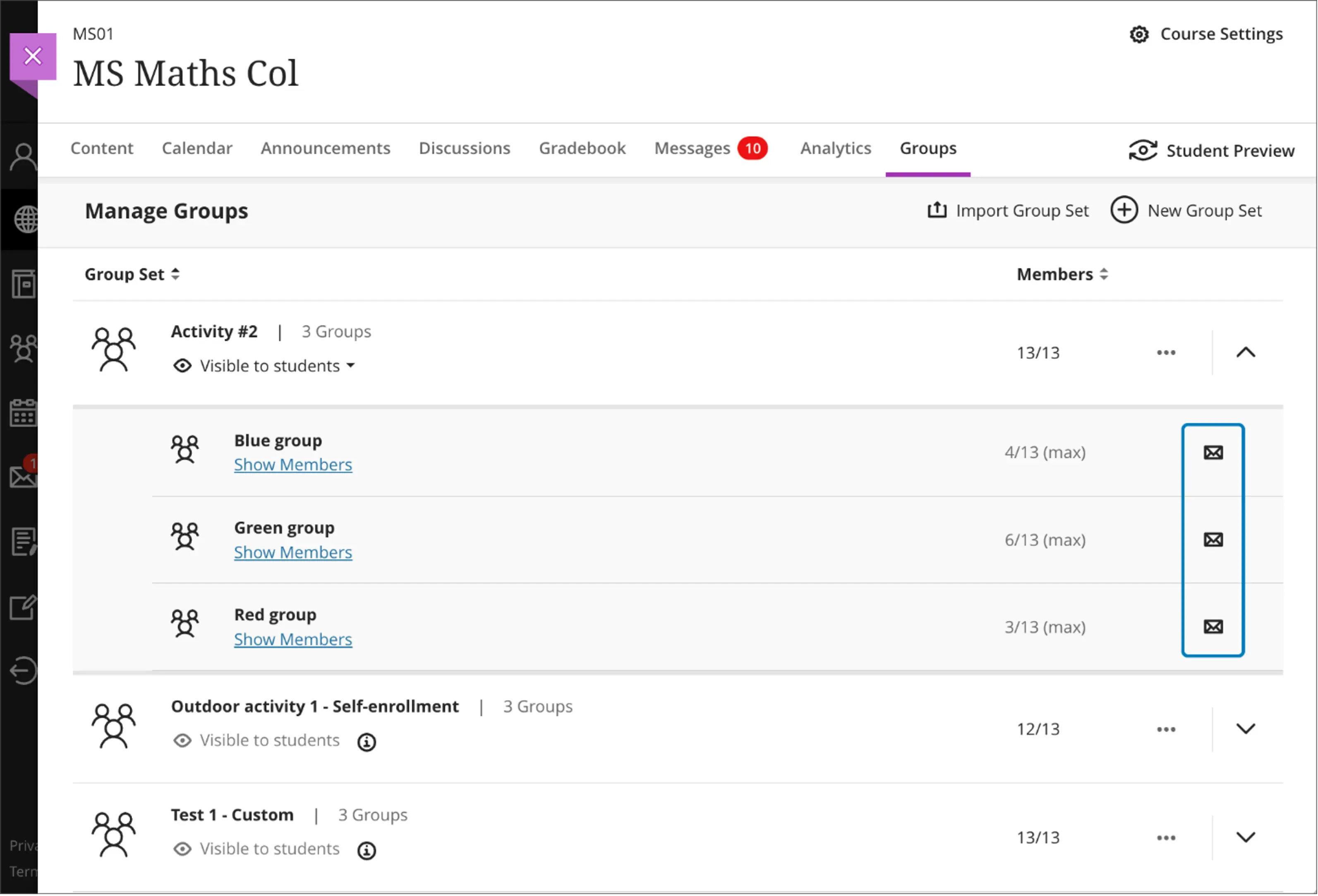
Student view - button to draft/send a message to specific groups:
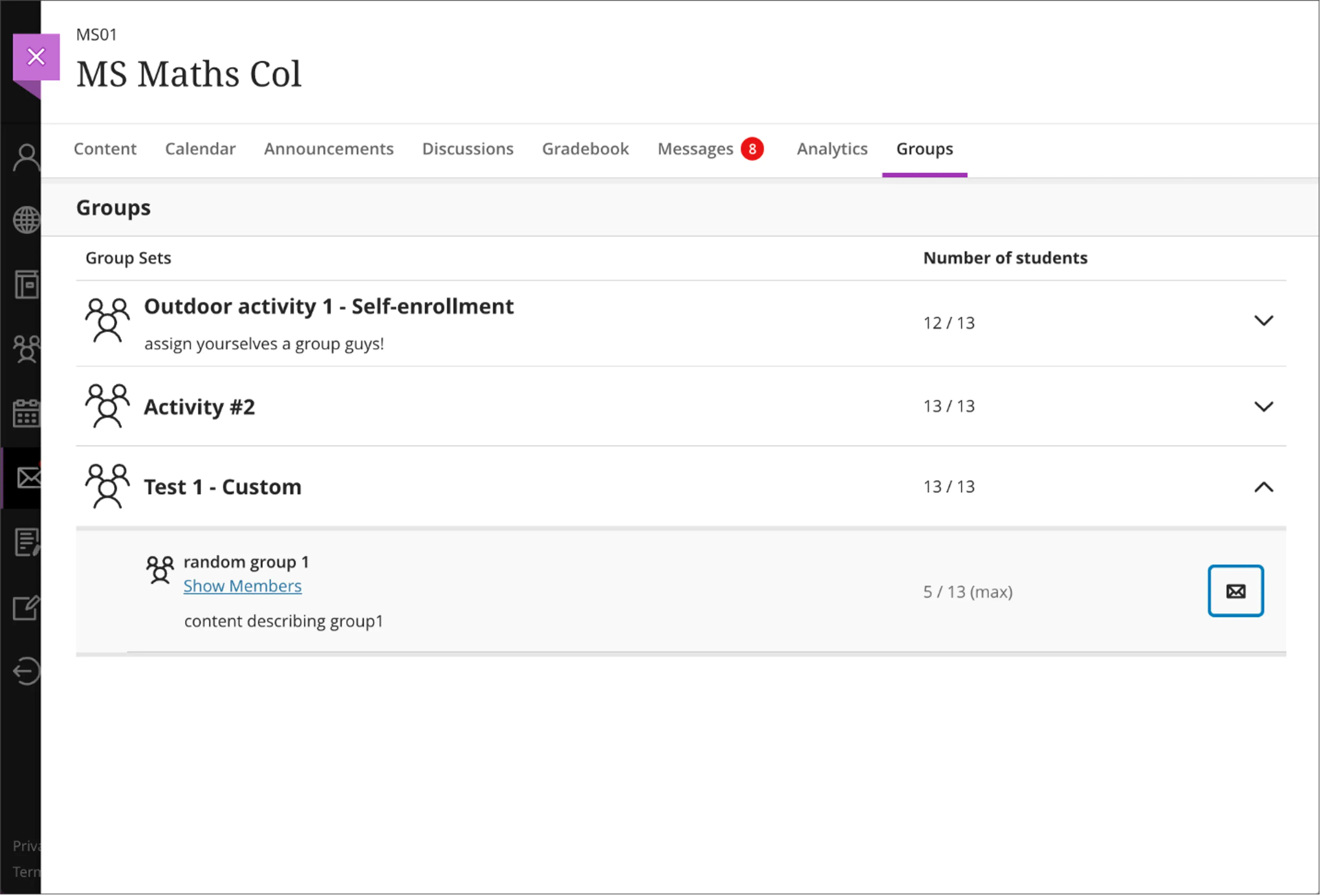
New Message page with a group in the recipient list:
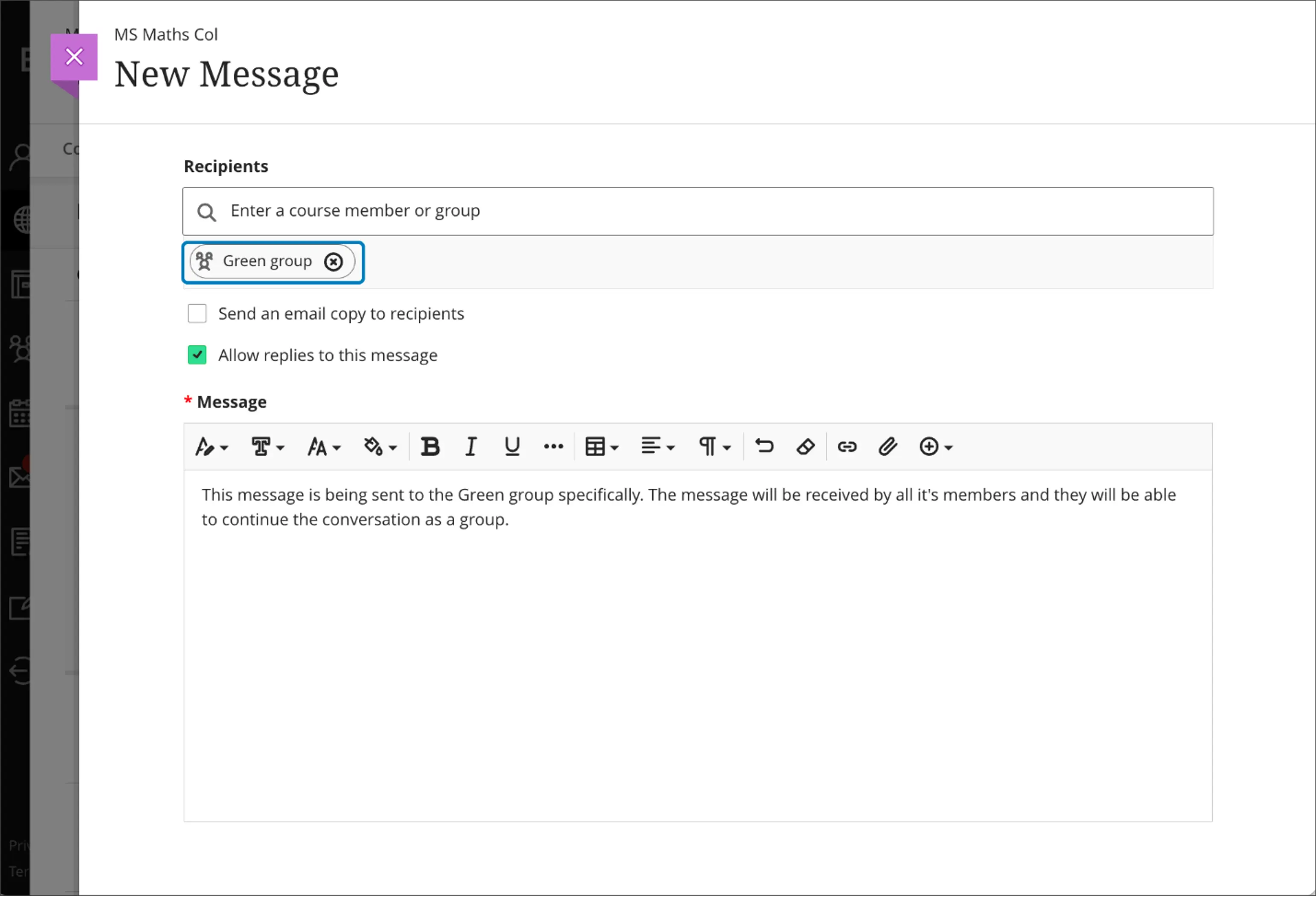
Group message thread, with the group name in the recipients' list: