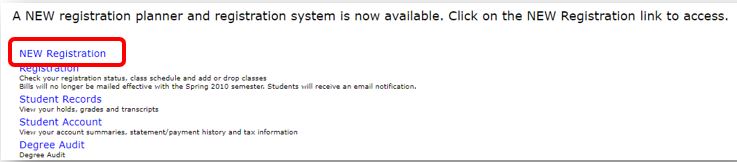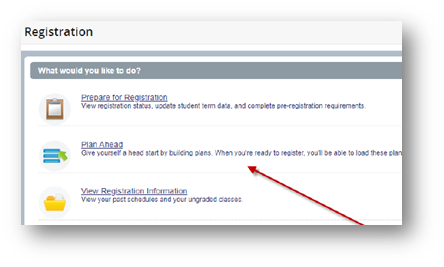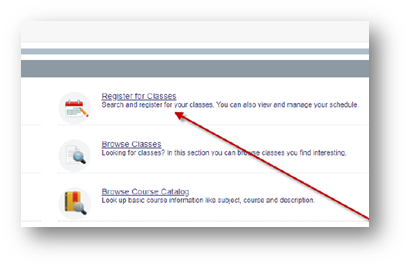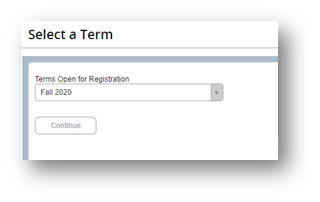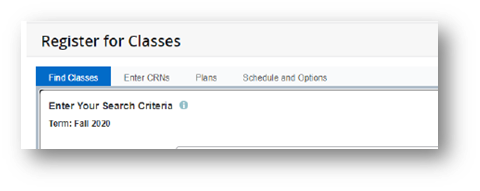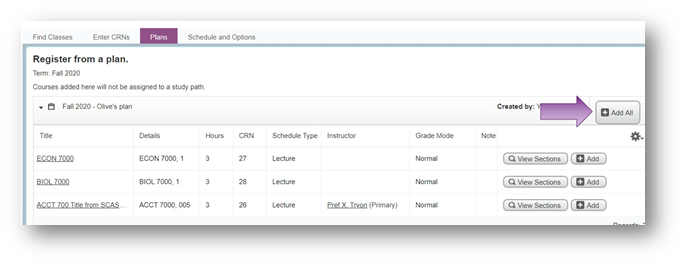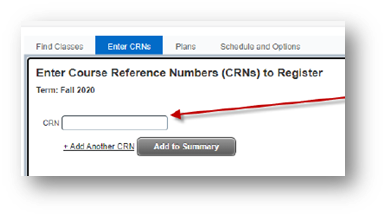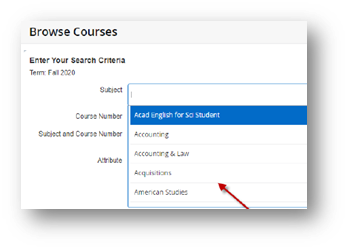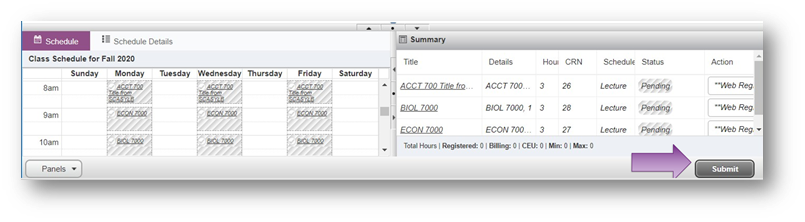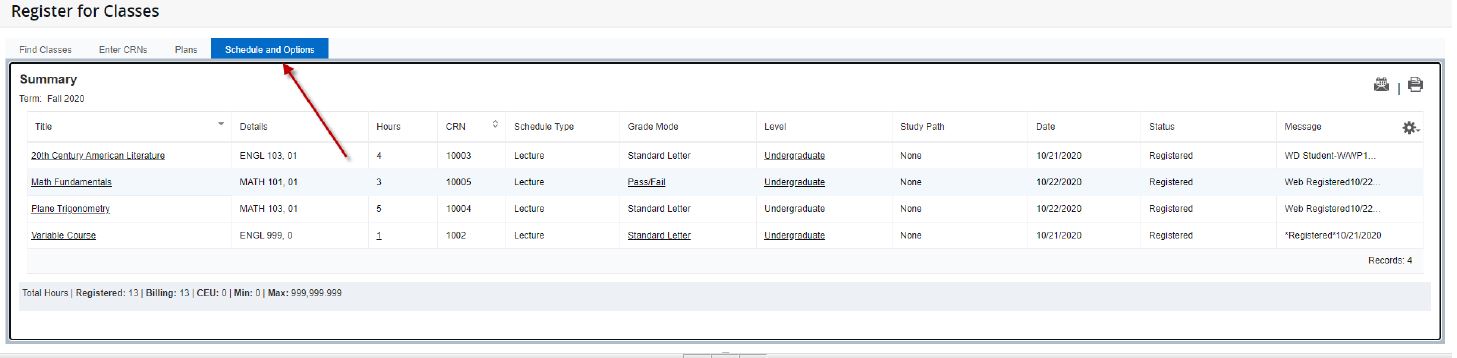To initiate an appeal to withdraw from all classes after the last day to drop or withdraw published for a semester has passed, a student must follow the following guidelines:
- Administrative Withdrawal
- A written letter of appeal describing extenuating circumstances that occurred within the semester(s) for which they are seeking administrative withdrawal; and
- Documentation of extenuating circumstances: Examples include:
- A university error
- The course syllabus, departmental calendar, or similarly related publication contained an incorrect deadline.
- University faculty or staff acknowledge providing incorrect information to the student
- Active Military Duty;
- Death in the family, defined as a family member within one degree of separation from the student; or
- Student's parent or step-parent;
- Student's sibling or step-sibling;
- Student's spouse or partner, and/or;
- Student's child or step-child
- Natural catastrophe or disaster
- Medical Withdrawal
- A written letter of appeal describing extenuating medical circumstances that occurred within the semester(s) for which they are seeking Medical Withdrawal; and
- Documentation of medical condition that made it impossible for a student to withdraw from the university by the stated deadline. Examples of documentation required include but are not limited to:
- Medical diagnosis;
- Disability diagnosis; and/or
- Hospital Bill
Deadline for submission of an administrative or medical withdrawal request. Administrative and Medical withdrawal requests must be submitted by the end of the semester following extenuating circumstances prohibiting successful completion of the term. As an example, if a student experiences an extenuating circumstance meriting consideration of an administrative withdrawal in the fall or spring the student must complete the withdrawal request process prior to the end of the subsequent spring or fall semester, respectively.
Tuition and fee reimbursement as a result of administrative withdrawals. Costs will be refunded only if the date falls within the published refund period as noted in the university website.
Appealing medical withdrawal decisions. If the chief medical officer does not approve a withdrawal request due to an extenuating circumstance associated with a physical or mental health condition, they will report findings to the Dean of Students. the final decision regarding this matter resides at the Associate Provost level and there will be no further appeal from this step.
Appealing non-medical withdrawal decisions. The student had the option of appealing a denial of an administrative withdrawal from the faculty member to the department chair/program director and from the academic unit to the college dean. The final decision regarding this matter resides at the college level and there will be no further appeal from this step.
Withdrawals processed after the automatic "W" period but prior to the withdrawal deadline (two weeks prior to the start of final exams for fall and spring (16 week) semesters and one week prior to the start of final exams for eight week, five week and summer terms) will be assigned a grade by the instructor during the grading process. the only options for grading would be receiving the earned grade as of the date of withdrawal.
- If the student is passing the class on the official date of drop or withdrawal a "Q" grade will be assigned.
- If the student is not passing the class on the official date of drop or withdrawal an F grade will be assigned.
Withdrawal requests for completed parts of term, i.e. grades already submitted for courses that end before the current part of term's end date - such as first 8 week courses during the second 8 week part of term, or first 5 week courses during the second 5 week part of term - will not be impacted/changed by a withdrawal request.